性欲は、全ての源です(挨拶)。
と、いうわけで、フジカワです。
今回は、特別編と言うことで、「UGREENのNASを、『リモート接続で』、Windows11のエクスプローラーに、ネットワークドライブとしてマウントする方法」について、これまでの経緯も踏まえて、まとめて書かせて頂きます。
レツゴー。
続きを読む事の発端
純正アプリでもいいのだが
さて。UGREENのNASは、純正アプリを使って、かつ、IDを作成すれば、リモートアクセスも容易です。
ただ、WordやExcelのファイルを、シームレスに作成、編集はできません。
アプリ内に「オンラインドキュメント」という機能があり、一応、Officeとの互換性はありますが。
例えば、縦書きのWordファイルを開いても、レイアウトが保持されなかったりと、使い勝手が悪い。
また、任意のフォルダの画像を見たい場合も、(アルバムのフォルダが固定されているので)「写真」から閲覧することができません。
僕のように、大量のNSFW絵を、「XnViewのスライドショーで見たい」場合、UGREENのNASアプリが対応しているはずもない。
ので、Windowsのエクスプローラーから、NAS内を参照できた方がいいわけです。
IPアドレスの問題
繰り返しますように、純正アプリ内で全てを完結させられるなら、何も気にする必要はありません。
ただ、「エクスプローラーにマウントする」場合は、それなりの手間が必要です。
最たる例が、IPアドレスの問題。
外部からアクセスしたいわけですから、NASに割り当てられるIPアドレスは、グローバルでなければならない。
そして、少なくともNURO光の場合、IPv4の固定アドレスは、法人向けのみの提供です。
しかし、IPv6に関しては、グローバルです。
ただし、ONUとPCを直接有線で繋いでは使えず、「DHCPv6-PD機能」を持ったルーターを、間に挟む必要があります。
NAS側の準備
UGREENのNASは、IPv4のグローバルアドレスを持っていない限り、外部からは、IPv6で接続することになります。
なので、まずは、UGREENのNASのアプリ内から、
コントロールパネル→ネットワーク接続→編集→IPv6、と進み、「IPv6設定」を、「自動」にします。
残念な現実
独自ドメインの準備
次に、任意のサービスで、ドメインを取得しましょう。
日本国内で分かりやすいのは、やはり、「お名前.com」でしょうね。
“(0-9の任意の数列).xyz”のドメインが、お勧めとのこと。
そんなにバカ高い物でもない(むしろ、「初年度は」0円だったりする)ので、この出費すらケチりたい人は、諦めましょう。
で、ここからが、ちょっとややこしいのですが、Cloudflareにサインアップし、ドメインを登録し、ネームサーバーを、そこの物に変えます。
再掲ですが、UGREENのNASサポートから教えてもらった、参考動画がこちら。
NASアプリ内のDDNS設定の、「接続テスト」で、一応、確認しておきましょう。
ちょっと話は戻りますが、NASアプリから、本体のIPv6アドレスを確認し、外部接続の状態で、PINGが通るかどうかも、要確認です。
いざマウント! の前に?
NASのIPv6アドレスにPINGが通れば、ブラウザ経由での、独自ドメインを使っての、NASへのアクセスはできます。
ただし、やりたいのは、「エクスプローラーへのマウント」です。
以下の、UGREENのNASの、ナレッジセンターをご覧下さい。
要するに、「HTTPでの接続を許可するように、レジストリを編集しろ」ということ。
で、ここからが、ナレッジベースにも書かれていなかったこと。
それは、Windowsの「サービス」から、「WebClient」のサービスを開始しなければならない、ということ。
スタートボタンから「サービス」を検索し、「WebClient」を探します。
で、「無効」になっているなら、「自動」に変えます。
その後、念のために、管理者のコマンドプロンプトから、WebClientのサービスを一旦停止し、再開。
晴れてハレルヤ!
そこまで終わったら、ゴールは目前。
エクスプローラーの「PC」を右クリックして、「ネットワークドライブの割り当て」を選びます。
注意点としては、「ネットワークの場所を追加する」では「ない」ことです。
で。この画面
が出てきたら、好みのドライブレターを選び、「フォルダー」のフィールドに、「http://(自分のドメイン):5005」と入力。
すると、資格情報の入力(ログイン画面)になりますから、NASのユーザー名と、パスワードを入れてやれば、完了!
お疲れ様でした!!
実際にリモートで使ってみた感触
画像ファイル閲覧
一番使いたかった、任意のフォルダに格納された画像ファイルを、XnViewのスライドショーで閲覧すること。
やってみた結果、そりゃあわずかなタイムラグはありますが、問題はありませんでした。
これがやりたかったわけですから、さしたる問題もなく、よかったです。
とは言え、手元に(そのデータ専用の)512GBのスティックSSDがあるわけですから。
当面の間は、旅行先には、それを持っていけばいいんですけどね?
SSDが一杯になったなら、その時に、でしょうか。
動画視聴
これは、今日初めて知ったことなのですが。
比類なきフリーウェアのメディアプレーヤーであるところの、VLC。
WebDAV経由のストリーミング再生には、対応して「いません」。
ので、別途、それに対応した、メディアプレイヤーが必要です。
調べた限り、こういうのがある。
Hopic Explorer
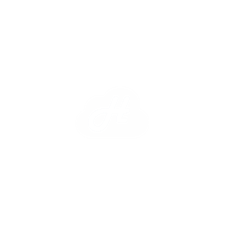
使ってみた結果、スムーズに視聴はできるのですが、動画に関しては、純正アプリ内の「シアター」でもいいんじゃ? とは。
Officeファイル直接編集
これは、色々やってみたのですが、ファイルへの変更を上書き保存「できません」。
ファイルを開く分には問題ないのですが、編集して保存しようとすると、エラーが出ます。
解決、回避方法が見あたらないので、これは諦めた方がいいでしょう。
なんだかんだ言われても、Microsoft謹製の、OneDriveが最適と思われます。
NASの方には、「クラウドドライブ」アプリから、OneDriveのリアルタイムバックアップができます。
ので、NASは「データの保全先」だと割り切って、Officeファイルを出先で編集する際は、素直にOneDriveを使う方がよいかと。
(Dropboxに関しては、UGREENのNASアプリにおいて、まだバックアップに対応していませんから、今後に期待しましょう)
まとめ
問題を楽しめるか?
一番のポイントは、ここだと思われます。
UGREENのNAS、はっきり申し上げて、初心者には優しくないです。
だいたい、リモートアクセスのために、独自ドメインを取得して、ネームサーバーをどうこう、という時点で、お察し下さい、ですよ。
僕は、そういうトラブルや解決策を調べるのが好きなタチなので、楽しんで取り組めました。
が、これが初めてのNASデビュー! とかいった層には、結構ハードルが高いんじゃないかと。
こりゃまあ、僕の使いたい用途が特殊だったから、という面もありますが。
【追記】台無しなソリューション!
(2025年9月14日追記)
極めて特殊な条件下ではありますが。
僕のようなブロガーの場合、リモートでマウントしただけでは困る状況、というのもあります。
それについて、台無しなソリューションを書かせて頂きましたので、よろしければこちらも。

とは言え……
そういったディープな使い方をせずに、単純に、スマホのストレージ拡張とか、重要なデータのバックアップに用途を絞れば、ここまで難しくもない。
以前も触れましたが、UGREEN側も、割と見切り発車でリリースしたような気もします。
今後のアップデートに期待、ですね。
んじゃまた。


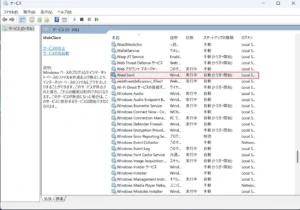
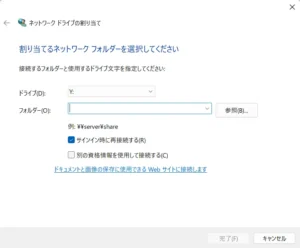


コメント