事前に調べるって、超重要ですね(挨拶)。
と、いうわけで、フジカワです。先日、AmazonでソフトタイプのおTENGA様をポチったんですけど、なかなか来ないなー、と思ったら、夜10時ギリギリに着弾したという土曜日、皆様いかがお過ごしでしょうか。
¥655 (2022-11-24時点)
LANdiskは、公式スマホアプリがアレ。ならば。
前回までのあらすじ
ってことで、タイトルの話なんですが、先日僕も、とうとうNASを導入した話は書かせて頂きました。くどいようですが、これを買ったわけですよ。

¥23,880 (中古品) (2022-11-24時点)
アイオーデータ製のLANdiskなんですが、公式スマホアプリが「自動でデータを同期してくれない」という「それってどうなの!?」的仕様なんですね。
『FolderSync』を使ってみよう。
ならば、代替アプリを探さねばなりません。僕も色々試してみたんですが、巷でよく使われているのが『FolderSync』というもの。無料で使えますが、その場合は広告が出たり、色々制約があります。525円で広告とかリミットは解除されるので、別にさほどでもないかと。
FTPだと上手く行かない。
当初、僕はNASをFTPとしても使えるようにして、『FolderSync』側でもFTPで同期するようにしてました。
が、そうすると、失敗する場合が多々あったり、成功しても『失敗』の表示が出たり、地味にイラッとしてました。
世間じゃ『SMB1』らしいよ? ナニソレ?
僕が調べた限り、NASとの同期には、『SMB1』のアカウントを(『FolderSync』で)作る必要があるとのこと。
SMB? なんやそれ? と思って「とは」で検索すると、
SMBとは、構内ネットワーク(LAN)上の複数のWindowsコンピュータの間でファイル共有やプリンタ共有などを行うためのプロトコル(通信規約)および通信サービス。(『IT用語辞典』より)
ほほう。どうやら、Windows側の機能らしい。なんだか知らんがとにかくよし!
具体的なセットアップ手順。
まず、Windows上での操作が必須。
さて。このSMBによるファイル共有、Windowsではデフォルトでオフになっています。
なので、まず『Windowsの機能の有効化または無効化』の設定画面を呼び出す必要があります。
で。この画面になったら、
画像の通り、『SMB 1.0/CIFS ファイル共有のサポート』に、全てチェックを入れます。『OK』を押すとインストールが始まり、再起動を求められますので、その通りに。
次に、やっとスマホ側の設定。
『FolderSync』のバージョンは“3.2.5”(2022年7月現在)です。
てなわけで、Windowsの設定が終わって、スマホに『FolderSync』のインストールが終わったら、アカウントを作ります。
これは僕のスマホ画面なので、既に設定が終わってる物ですが、画面下部の『アカウント』から、『アカウントを追加』をタップします。
『SMB1』のアカウントを追加しよう。
『アカウントの種類を選択』の画面になったら、下へスクロールさせて、『SMB1』をタップします。『2』と『3』は無視してもよさげです。僕が調べた限り。
サーバーの設定をしよう。
続けてこの画面が出るのですが、まず『ログイン』のユーザー名とパスワードは、『NAS側で作ったユーザー名と、そのパスワード』を入力します。
そして、『接続』の項目。サーバーアドレスには、『NASのIPアドレス』を入力します。ポート番号『445』は、そのままでOK。『ファイルパス』、『NTLMドメイン』も、空欄で大丈夫。
入力が終わったら、『Test』をタップしてみましょう。エラーが出なけりゃ完了です。
同期フォルダを設定しよう。
OK。では次に、どのフォルダを同期させるかの設定です。
これは単純。『アップロード(スマホからNASへアップロードするだけ)』、『ダウンロード(NASからスマホへダウンロードするだけ)』、『双方向(両方を同期させる)』を選びます。
『リモートフォルダー』にNASのフォルダを指定し、『ローカルフォルダー』にスマホのストレージのパスを入れればいいだけです。
画像には『アップロードを選んだ方が無難』と書きましたが、例えば(昨今の、Web小説界隈の若い子とか)スマホで創作するタイプの人なんかだと、スマホの作業フォルダと、NASをバックアップと考えて、専用フォルダを作って『双方向』にしておけばいいんじゃ? とか思います。
ただし、スクリーンショットを同期させる場合、保存先のフォルダは、写真をSDカードに指定していても、本体ストレージ内の「Pictures/Screenshots」ですので、注意。
後は『同期』をタップすればヒャッハー。
しかしながら、『インスタント同期』は使えないと思った方がいいです。
外出先で、Wi-Fiがない場合は?
家庭内LANなら、問題ないんですが。
そうなんですよ。ここまで設定してやっても、例えばスマホのWi-Fiをオフにして試すと、NASにアクセスできず、失敗するんです。
解決策を色々調べてみたんですが、どうも、外出先からダイレクトにNASへ『自動で』写真をアップロードするってのは、できないっぽいです。未検証ですけど、アレな公式スマホアプリから手動でやるしか? と思ったんです、が。
クラウドストレージと連携させればよいのですよ。
方法は単純です。
- 対応しているクラウドストレージ(Dropbox or Box or Google Drive)の連携設定を、LANdiskの管理画面からやっておく。
- 使いたいクラウドストレージのアプリを開き、『カメラアップロード』をオンにする。ついでに、モバイルデータ通信(=スマホのパケット)でもアップロードできる設定にしておく。
これだけです。LANdisk側のクラウドストレージとの連携は、各自でお調べください。つか、全然難しくないので。
クラウドストレージのお薦めは?
やはりDropboxですね。MEGAに対応してればベストだったんですが、今のところはないので。写真に限らず、『スマホ上で増えた新しいファイルを全部』という場合は、Boxがよろしいですが、アップロードの際のフォルダ分けができないので、そこをどう考えるか? かと。
んで、NASとの同期設定を『片方向』(Dropbox→NASの一方通行)にしておくのがミソ。
こうすれば、Dropbox上でファイルを削除しても、NASの方にはファイルが残るので、Dropboxの方がひっ迫してきても、気兼ねなくデータを整理できます。
設定の際のTipsのようなもの。知らんけど。
ちなみに、関係があるのかどうかは分からんのですが、NASの同期設定で『ジョブ名』を、そのまま『Dropbox』にしてしまうと、なぜか失敗して、『Dropbox_sync』とかにしてやったら、これまたなぜかうまく行きました。
あと、NASの同期ログを見てて「おや?」と思ったんですが、Dropbox側のシステムファイルである『Thumbs.db』は、同期の除外ファイルに入れた方がいいようです。
あんまりな、まとめ(ひどい)。
……あれ? 『FolderSync』はいらないんじゃ?(えー)
いや、(このエントリを2日かけて)書きながら思ってたんですけど、『家庭内LAN環境下で、スマホで写真を撮る』シーンって、僕の場合、ヤフオクの商品写真を撮るぐらいです。
外出先での写真をNASに転送したけりゃ、先述の通り、Dropbox経由でやればいい。それにその場合、ファイル名が自動的にタイムスタンプになるので、管理もしやすい。
あっるぇー!? 『FolderSync』いらなくない? 写真であれ、ドキュメントであれ、なんであれ、Dropboxに保存してやれば以下略! えー!?
……ひどいオチが付いたもんです。525円を損したような。ぐはあ。
ま、まあ、大目的は達成されたので、OKとしときましょう!
んじゃまた!
応援よろしくお願いします!
にほんブログ村
エッセイ・随筆ランキング




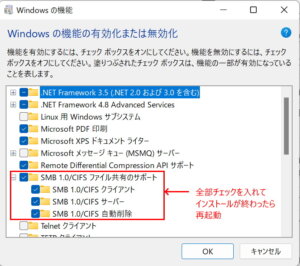
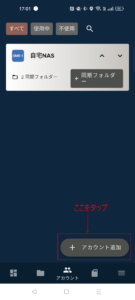
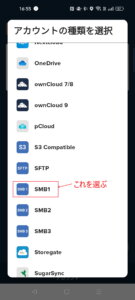
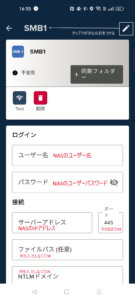
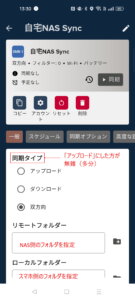



コメント