なにゆえか、右足の膝サイドの広範囲がかぶれているので、今日の午前中は皮膚科に行ってきました(挨拶)。
と、いうわけで、フジカワです。近所の激安ドラッグストアは『現金決済オンリー』であるにも関わらず、クオカードが使えると思っていた親を啓蒙したい土曜日、皆様いかがお過ごしでしょうか。
さて。今日のエントリは、「AOMEI様から、バックアップソフトをご提供頂いたので、ズバッとレビューするよ!」という話です。
続きを読む初手に、Acronisをディスっていくスタイルで。
バックアップを笑う者は、バックアップに泣く。ゆえに。
僕はもう、随分長い間、Acronis製の『True Image』シリーズを使ってきました。そりゃあもう、記憶が定かなら、2012年頃ぐらいからでしょうか?
年々バージョンアップし、とうとう最新版においては、アンチウィルス機能まで搭載するようになりました。
その他のツールも豊富なのはいいのです、が!

中途半端なんだよコラァ!
と言いたい。
では、Acronisのどこが中途半端であるか?
まず、バックアップ速度がとろい。進捗が(概算とは言え)分単位で分かるのはいいとして、転送速度が、”bps(bit per second)”というのろさ。大きなパーティションのフルバックアップを取りたい場合、非常に時間がかかります。
付属ツールもアレなんだ。
ディスクのクローンや、消去機能もあるのですが、まともに動かない。以前など、microSDカードを全セクタへの0書き込みイレースをしようと思ったら、途中でエラーが出て、全体の容量がバグったこともあります。
トドメが、アンチウィルス機能。貧弱!貧弱ゥ!
Acronisの最新版をインストールすると、アンチウィルス機能があるため、既存の対策ソフトをアンインストールするように言われます。
じゃあ、まるっとアクロニスに任せていいのか? 否! 信じるな! 防御機能は上っ面だ! 実際僕も、アクロニスのウィルス対策だけを有効にしていたら、感染しました。後にESETを買ってスキャンしたところ、まー、ぞろぞろ出てくるウィルスファイル! 呆れましたね。
いらんことはせんでよろしい。バックアップに特化を!
してほしいもんです。昔のあなたに戻って! とは言え、それは無理な話。7月の頭に年間サブスクを更新したばかりなんですけど、もう大概「ぷちっ」と来た。G(ジャイアント)・さらば!
“AOMEI Backupper”の具体的な紹介。
何はともあれ、インストール。
で。AOMEI様からプロ版キーを頂き、Acronisをアンインストールし、“AOMEI Backupper”をインストールしました。
まずは、起動画面。
これが起動後の「ホーム」画面なんですけども、「新規バックアップ」を選びます。「同期」については、後で触れます。
OK、じゃあ実際にバックアップしてみよう。
Windows(システムパーティション)、ディスク(丸ごと)、パーティションごと、そして、フォルダやファイル単位でのバックアップが選べます。まあ、一般的ですね。
ソースとターゲットの指定。
一例として、システムパーティションのバックアップの画面を載せましたが、シンプルです。システムバックアップの場合は、ソースが固定されます。んで、下の欄にターゲットフォルダを指定してやる。赤丸で囲ったペンのアイコンをクリックすると、タスク名を変更できます。
で。左下の方に、歯車アイコンで『オプション』がありますが、これが地味に重要。
その、さりげに大事な『オプション』メニュー。
まず、大抵の方はスケジューリングしてバックアップしたいと思うのですが、『オプション』から『自動バックアップを有効にする』をオンにしてやり、任意のスケジュール(日/週/月/カスタム)と、バックアップ完了後の挙動を指定してやりましょう。
フォルダの自動作成を抑制するには。
これは、ちょっと不親切というか、余計なお節介的機能だな、と思ったんですけど、新規バックアップタスクを作ると、デフォルトで『ターゲットフォルダ内に、設定されたタスク名で新規フォルダが作成される』んですよ。
なので、場合によっては、同じフォルダが二重に作成されます。それを回避するためには、「詳細」内にある、上記画像の赤枠で囲ったチェックボックスをオフにします。
その際の注意点。
実はこの「タスク名で新規フォルダを作る機能」のオンとオフ、「新しいタスクを作成した時」にしか設定できないんですよ。なので、十分注意しましょう。
バックアップファイルの世代管理。
なんぼなんでも、古いバックアップをいつまでもHDDの中に残していたのでは、いくら容量があっても足りません。ので、「スケジュール」の「スキーム」の項目から、「バックアップの自動クリーン」を有効にして、何世代を残すかを指定しておきましょう。
当然ながら、ターゲットフォルダには、NASも選べます。
ちょっと順番は前後するんですが、バックアップの際、ターゲットフォルダのプルダウンを開くと、NASも指定できるようになってます。
NASフォルダのフルパスを入力してもいいですし、
僕みたいに、事前にネットワークドライブを割り当てていれば、割と楽です。当然、バックアップ前には、NASのユーザー名とパスワードを入力する必要があります。
じゃあ、いよいよ実行!
これが、進捗画面です。赤枠で囲った所をクリックすると、
こういう進捗画面が出てきます。転送速度は、(SATAの内蔵HDDから、外付けのUSB3.0接続のローカルHDDへ、という環境で)だいたい毎秒50~70MB。速い方だと思います。んで、右隅の方には、「大変ざっくりした」概算残り時間が出ます。ぶっちゃけ、あんまりアテになりません。
ここで罠が。失敗しまくる!
ディスクへの書き込みエラーとか、途中で止まったり。
したんですよね。僕の環境が(気付かないレベルで)不安定なのか、進捗が95%になって、終わるか! と思ったら、書き込みエラーが出たり、進捗が途中で止まって、ウンともスンとも言わなくなったり。その都度、アプリを強制終了し、PCを再起動せねばならなかったのが、結構大変でした。
……このエラーの数からして、どれだけ大変だったか、お分かり頂けたでしょうか。
それを乗り越えて、夏。ベリファイもしてみよう。
とにかく、手間はかかりましたが、重要パーティション、フォルダのバックアップは終わりました。
これはバックアップ中のオプション画面ですが、完了後、整合性のチェックもできます。まあ、ないと困りますよね。
あ、バックアップファイルのベリファイは、後述の「ツール」からもできます。
同期機能について。
NASと組み合わせると、多分幸せになれる。
お次は、バックアップ機能と並ぶ、同期機能について触れます。
同期だけで、
- ベーシック同期(単純に同期)
- リアルタイム同期(変更が即座に反映される)
- ミラー同期(文字通りのミラーリング)
- 双方向同期(ソース、ターゲットのどちらが変更されても、同期を取る)
僕みたいに創作関連を趣味にしてると、原稿ファイルは命です。絵師さんでも、作業途中のファイルは大事ですよね? つうか、やはり命に等しいですよね?
よろしい、ならばリアルタイム同期だ。
じゃあってことで、とりあえず僕は、ローカル(より正確には、OneDrive)のドキュメント内に保存している、現在執筆中の原稿ファイルフォルダを、NASとリアルタイム同期させることにしました。
クラウドに保存しているので、そこまで心配は要らないかも知れませんけど、念には念を入れて。
いやー、LANdisk側であれこれ設定するより、はるかに手軽ですよ。大変よろしい。
なお、同期したいファイル/フォルダがローカルにある場合、同期先(ターゲット)にクラウドストレージ(OneDrive or Dropbox)を選ぶことができます。
万一の際の、復旧環境について。
ちょっと残念な仕様です。
当然のごとく、Windowsが起動しなくなった場合、復旧環境も作れるんですが、この点はちょっと残念。
これがその復旧環境の作成画面なんですけども、「システムドライブ内に、Windows PEベースの起動環境の別パーティションを作る」んですよね。
復旧環境を作って、再起動すると……。
これは実際に、僕のマシンのディスプレイを撮影した写真なんですが、『オペレーティングシステムの選択』画面が「毎回」出る。
既定値ではこの画面が出るのは3秒間なんですが、それが「まどろっこしい!」と思う方も、中にはいらっしゃるかと思います。ワンテンポズレるのは確かですし。
この点だけは、Acronisに軍配が上がります。
Acronisの場合、『外付けドライブそのものをブータブルメディアにする』機能を持っているため、いちいちUSBメモリを用意する必要がありません。”AOMEI Backupper”がこういう仕様である以上、毎回『オペレーティングシステムの選択』がたとえ3秒でも出るのがうっとうしいと思ったので、僕は、この機能をオフにして、素直にUSBメモリでブータブルメディアを作りました。
USBメモリでブータブルメディア作成。結構難アリ。
もしかして、バグなのか、違うのか?
これが、ブータブルメディアの作成画面です。Linuxベースか、Windows PEベースかを選べます。
しかし! 画像の赤枠で囲ったところ。『インターネット(AOMEIのサーバー)からPEの作成環境をダウンロード』を選ぶと、『次へ』をクリックして、ターゲットドライブを選び、フォーマットの確認ダイアログが出た後、なぜかメニューに戻ってしまいます。
推測ですが、ダウンロードされる環境は、Windows10ベースということなので、Windows11だと機能しないの「かも」知れません。
(2022年9月15日追記)
新しいマシンで改めて試してみたところ、うまく作成できました。原因は謎ですが、結果オーライで。
じゃあ、Linux環境で作ってみれば?
これがまたダメ。メディアの作成自体は普通にできるんですが、再起動してブートメニューを出しても、USBメモリを認識しない。よって、検証できませんでした。
まあいい、PE版でテストだ。
Windows PE版のブータブルメディアを作る途中で、ネットワークドライバを含めるかどうか、聞かれます。こんな感じで。
まあ、画像ではチェックを外してますが、念のために入れますよね。
んで、出来上がったUSBメモリからブートすると……
なんかネットワークドライバの読み込みに失敗している模様。じゃあ、NASにバックアップをしてる人は困るんじゃないか?
PE環境のUIは、まあ普通。
ブータブルメディアから起動した時の画面写真です。いたって普通。
ただ、(ドライバが読み込めてないような様子でも)不思議なことに、NASも参照できたんですよね。写真は撮り忘れましたが。
(2022年9月15日追記)
やはりドライバが読み込めていないと、NASの参照はできませんでした。なので、ブータブルメディアを作る際は、AOMEIサーバーからPEの作成環境をダウンロードした方がいいです。それでブートすると、NASも参照できました。
クローン機能もあるよ!
おお、親切。
有り難いことに、システムパーティションや、ディスク、パーティションのクローンもできたりします。
(2022年9月15日追記)
操作は至ってシンプル。

地味に有り難いのが、ターゲットディスク(パーティション)がソースよりも大きい場合、ターゲットのパーティションサイズを事前に変えられるんですよね。これは嬉しい。
その他ツールについて
一通り揃ってます。
最後に、その他のツールについて触れます。
あるとありがたいものは、大抵揃ってます。ただし、ポータブル版の作成は、プロ版ではできません。別途、『テクニシャン版』のライセンスが必要になってきます。
ツールの画面をスクロールさせると、
他にも色々ツールがあるんですけど、『ワークステーション版』でないと使えなかったりするので、ホームユースでは、まあ関係ないかと。
『無料ツール』は、AOMEIがリリースしている、他のソフトウェア類(パーティション操作とか)への案内ですね。
ただ、『クラウドバックアップ』は、海外のサイトに飛び、説明などが全部英語なので、よっぽど英語が得意でないと、わけが分からんとは思います。
まとめ。とりあえず、運用してみよう。
アラは多少あれども、使える(だろう)ことには変わりない。
つうわけで、随分と長くなってしまいましたが、まとめます。バックアップソフトとしては、必要十分の機能を備えています。
名も知れぬ開発元でもないですし、信頼性にも問題はないでしょう。
ただし、難点は、
- 処理に失敗することがある。
- タスクが1つずつしか実行できない(予約ができない。なお、Acronisではできる)。
- 復旧時のブータブル環境が使いづらい。(Linux版のブータブルメディアが起動しないことも含め)
この辺ですかね。まあ、とりあえずはしばらく運用してみます。
気になった方は、下記のリンクから試してみて下さい。購入すると、1つのライセンスで2台のPCまで使えますが、アンインストールしただけではアクティベーションが解除されないので、マシンを買い換えた時などは、別途サポートに連絡し、認証解除を依頼する必要がある点は注意です。
んじゃまた。
応援よろしくお願いします!
にほんブログ村
エッセイ・随筆ランキング


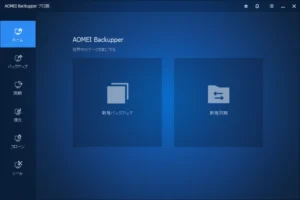
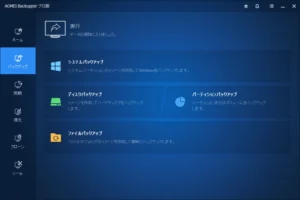
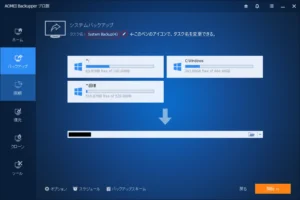
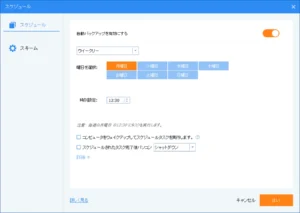
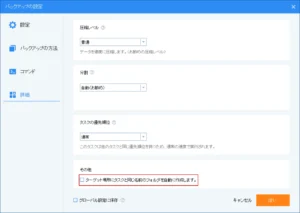
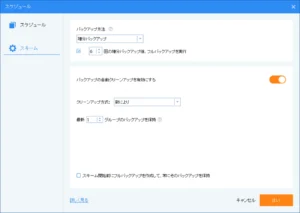
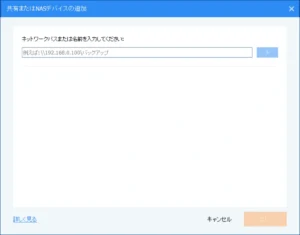
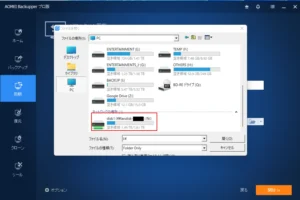
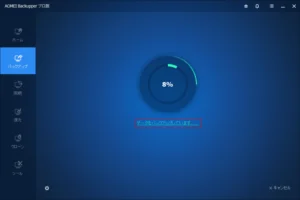
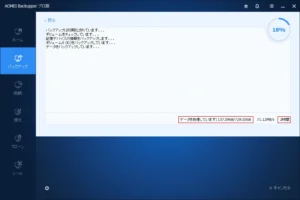
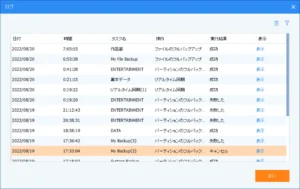
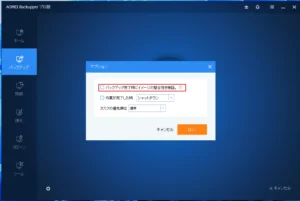
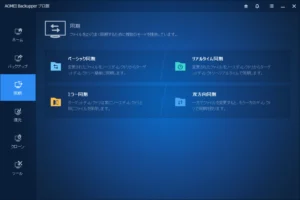
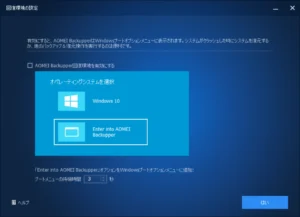
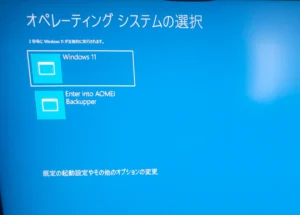
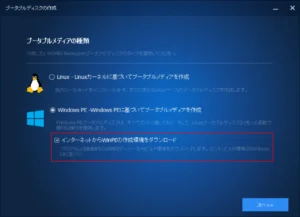
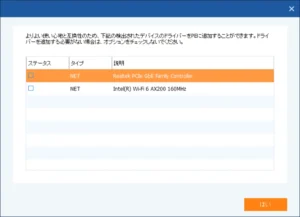

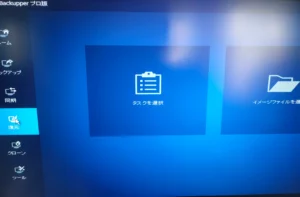
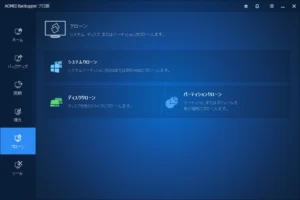
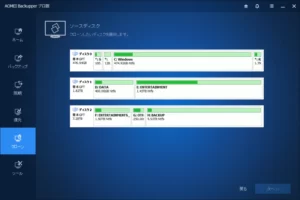
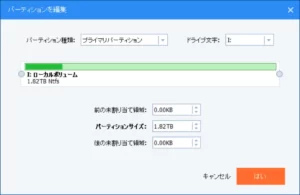
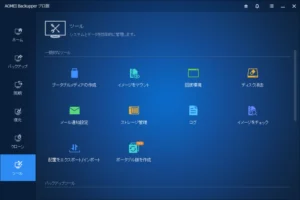
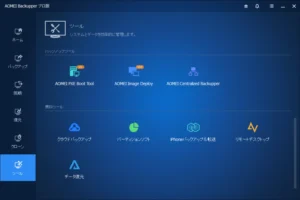



コメント