12月のAMEXの請求額を試算してみて、怯えています(挨拶)。
と、いうわけで、フジカワです。
今回は、お役立ち情報のシェアです。
ズバリ、「Windowsで、サウンドが鳴らなくなった場合は? しかも、デバイスマネージャーからいったん削除して再起動しても直らないよ!」とかいったケースの解決法。
シンプルな話ですので、さっくりどうぞ。
続きを読む発生しうるパターン
ドライバ自動更新の罠
さて。「永遠の未完成OS」こと、我らがWindowsではございますが、各種デバイスドライバの更新というものも、地味に必要でございます。
で。世の中、ドライバ更新ソフトウェア(アプリ)、というものもある。
代表的なのは、「Driver Booster」とか、「Driver Max」ですね。他にもあるかも知れませんけど。
この手のアプリは、自動更新をオンにしておくと、新しいバージョンがリリースされた時に、勝手にアップデートしてくれるので、便利と言えば便利です。
ところがどっこい。サウンド系のドライバを自動でアップデートすると、音が鳴らなくなることがあります。
一般的な解決法?
このトラブルに対しては、
「デバイスマネージャーから、サウンドドライバをアンインストールして、再起動する」
という手法が、検索した限りでは、多数ヒットします。
しかし、その通りにしても、改善しないケースがある。僕がそうでした。
デバイスマネージャーでの操作を、あれこれやってみてもダメ。
なんなら、BSoD(ブルースクリーン)が出ることもある。
どうすればいいんだ!? と、パニクったのですが、解決策は、意外と簡単でした。
真の解決法
盲点ライクな
真の解決法。それは、
「ハードウェアの提供元から、ドライバファイルを入手して、自分でインストールする」
ことです。
僕がこの現象にぶち当たったのは、CHUWIの、MiniBookX(Intel N100)で、でした。
で。ここでの注意点は、
「CPUがIntelだし、Intelのサウンドドライバを入れればいいだろう」
ではないこと。
じゃあ、どこのドライバを?
それは、Realtek。通称「蟹」。
レッツダウンロード!
ってことで、以下から蟹ドライバをダウンロードしましょう。
Windowsのバージョンなど、対応OSを間違えないようにね!
また、ダウンロードするためには、規約への同意と、画像認証があって、ちょっと面倒なのですが、頑張って下さい。
配布形式は、ZIPです。任意のフォルダにダウンロードして、解凍します。
インストーラーを実行すると、まず、アンインストールから始まって、再起動をした後、インストールが始まり、それが終わると、また再起動を求められます。
が。これで、元通りに音が鳴るようになっているはずです。
オーディドライバの提供元確認方法
大抵のPCのサウンドドライバは、蟹なのですが、もしかしたら、違うケースもあるかも知れない。
それこそ、Intel製かも知れない。
そんな場合は、デバイスマネージャーから、提供元を確認しましょう。
デバマネの開き方は、Windowsボタンを右クリックです。
で。
これは、僕のデスクトップPCのデバマネなのですが、他のマシンでも、さほどの差異はないはず。
赤枠で囲ったところを展開すると、
提供元が分かります。僕のデスクトップのCPUは、AMDなのですが、やはり中身は蟹ドライバです。
余談
ちなみに、僕がこの現象に出くわしたのは、旅行中のホテルの中。
ホニャララをアレしてウハッシュ! しようと思ったら、動画から声が聞こえてこなかったので、焦りました。
試行錯誤しているうちに、睡眠時間が短くなってしまい、翌日困ったのは、どうでもいい話。
んじゃまた。


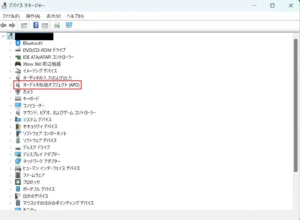
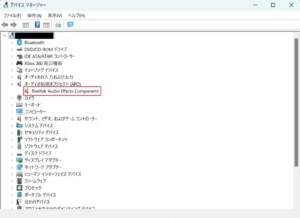


コメント